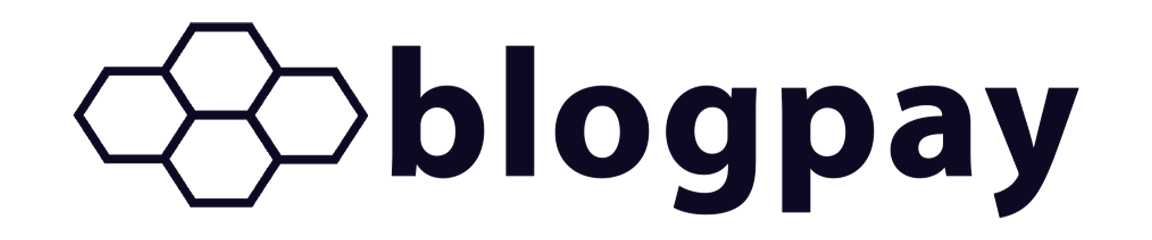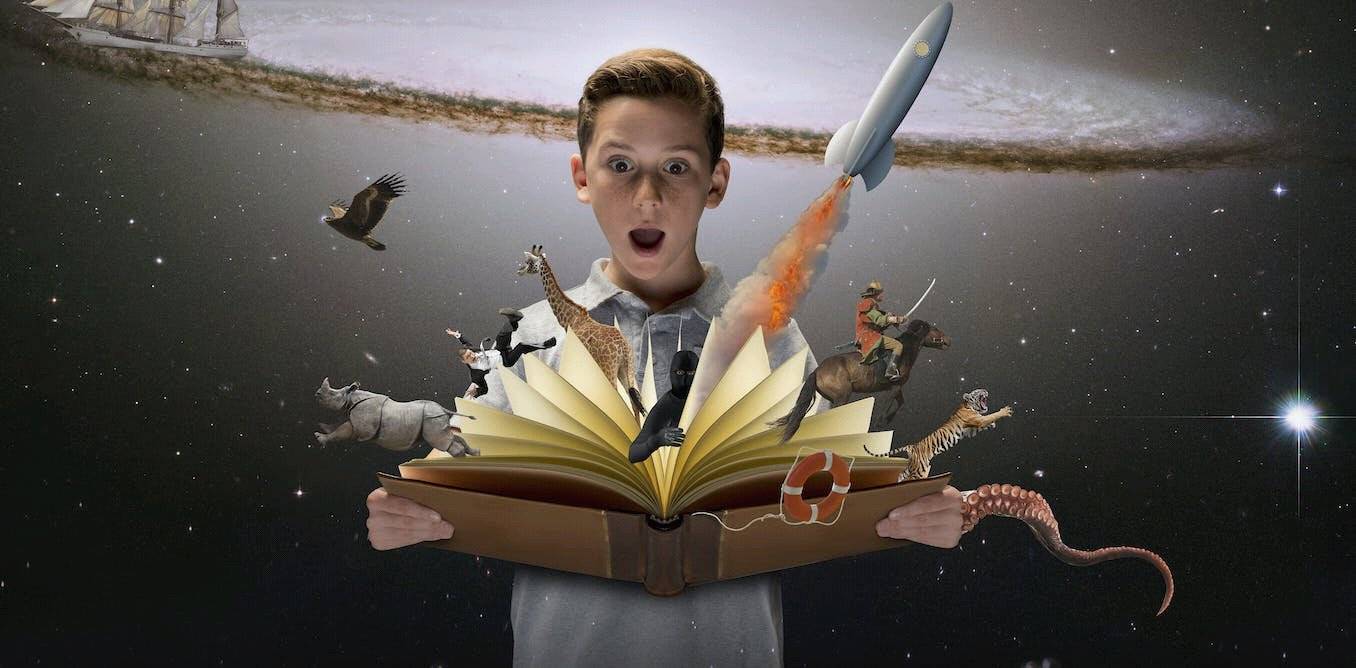If you're experiencing a situation where your Android device's battery is draining while it's supposed to be charging, it can be frustrating and concerning. This issue can be caused by various factors, and you can take several steps to troubleshoot and address it. Here's a guide on what to do if your Android's battery is going down while charging:
**1. Use a Genuine Charger and Cable**:
- Ensure that you are using an authentic charger and cable that are compatible with your Android device. Using third-party or low-quality accessories can lead to charging issues.
**2. Check the Charging Port**:
- Inspect the charging port on your device for any debris, lint, or dirt. Sometimes, foreign particles can accumulate in the port, preventing a secure connection. Carefully clean it with a soft, dry brush or compressed air if necessary.
**3. Reboot Your Device**:
- Sometimes, a simple software issue can disrupt the charging process. Reboot your Android device to refresh its system and resolve minor glitches.
**4. Safe Mode**:
- Boot your device into safe mode to see if a third-party app is causing the problem. In safe mode, your device will only run essential system apps. If the battery charges normally in safe mode, it suggests that a third-party app might be causing the issue.
**5. Use the Right Charger Output**:
- Ensure that the charger you're using provides the correct output for your device. Using a charger with insufficient output might result in slow charging or battery drainage while charging.
**6. Check for Overheating**:
- Overheating can cause your device to stop charging or even drain the battery. Avoid using your device while it's charging, and make sure it's in a well-ventilated area to dissipate heat.
**7. Avoid Wireless Charging Issues**:
- If you're using wireless charging, make sure the charging pad is clean and free from obstructions. Also, ensure that your device is correctly positioned on the charging pad.
**8. Monitor Battery-Hungry Apps**:
- Some apps can be energy-intensive and may prevent your device from charging properly. Check your battery usage statistics in your device's settings to identify any apps consuming excessive power. You can restrict background activity for such apps.
**9. Update System Software**:
- Ensure that your device's operating system is up to date. Manufacturers often release software updates that include battery and charging optimizations.
**10. Check for Faulty Cables and Chargers**:
- Test different charging cables and adapters to rule out the possibility of a faulty charger or cable.
**11. Enable Airplane Mode**:
- Switching to airplane mode can reduce background processes and network-related battery drain while charging. It can help the device charge more efficiently.
**12. Use a High-Quality Power Source**:
- Ensure that you're plugging your charger into a reliable and consistent power source. Avoid using public charging stations or low-quality power outlets.
**13. Factory Reset (as a Last Resort)**:
- If you've tried all other troubleshooting steps and the issue persists, you might consider performing a factory reset. This should only be done as a last resort, as it erases all data on your device. Make sure to back up your important data before proceeding.
**14. Professional Assistance**:
- If the issue continues and your device is under warranty, it's advisable to contact the manufacturer's customer support or visit an authorized service center for further diagnostics and potential repairs or replacements.
Remember that Android devices vary, and the specific steps you can take may differ depending on the make and model of your device. It's essential to consult your device's user manual or the manufacturer's website for device-specific guidance on troubleshooting battery and charging issues.
In summary, if your Android device's battery is going down while charging, you can start by checking the charger, cable, charging port, and software. Ensure everything is in proper working order and make adjustments as needed. If the problem persists, consider more in-depth troubleshooting steps and, if necessary, professional assistance.