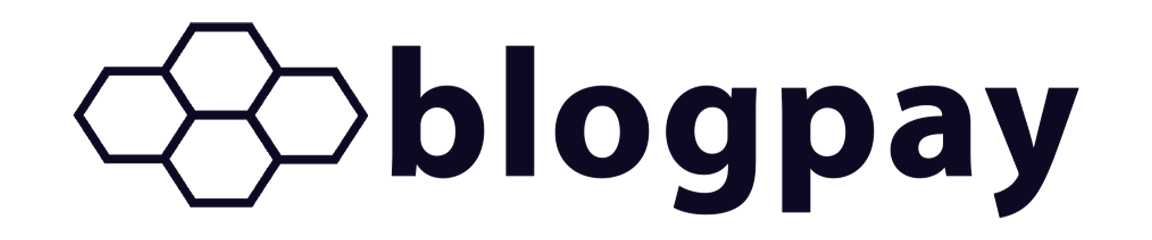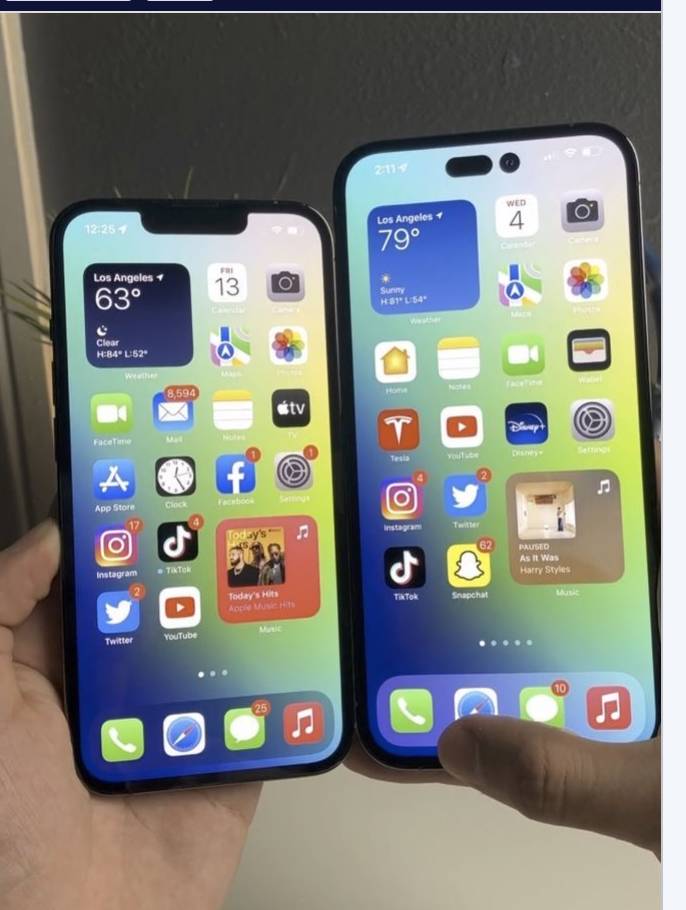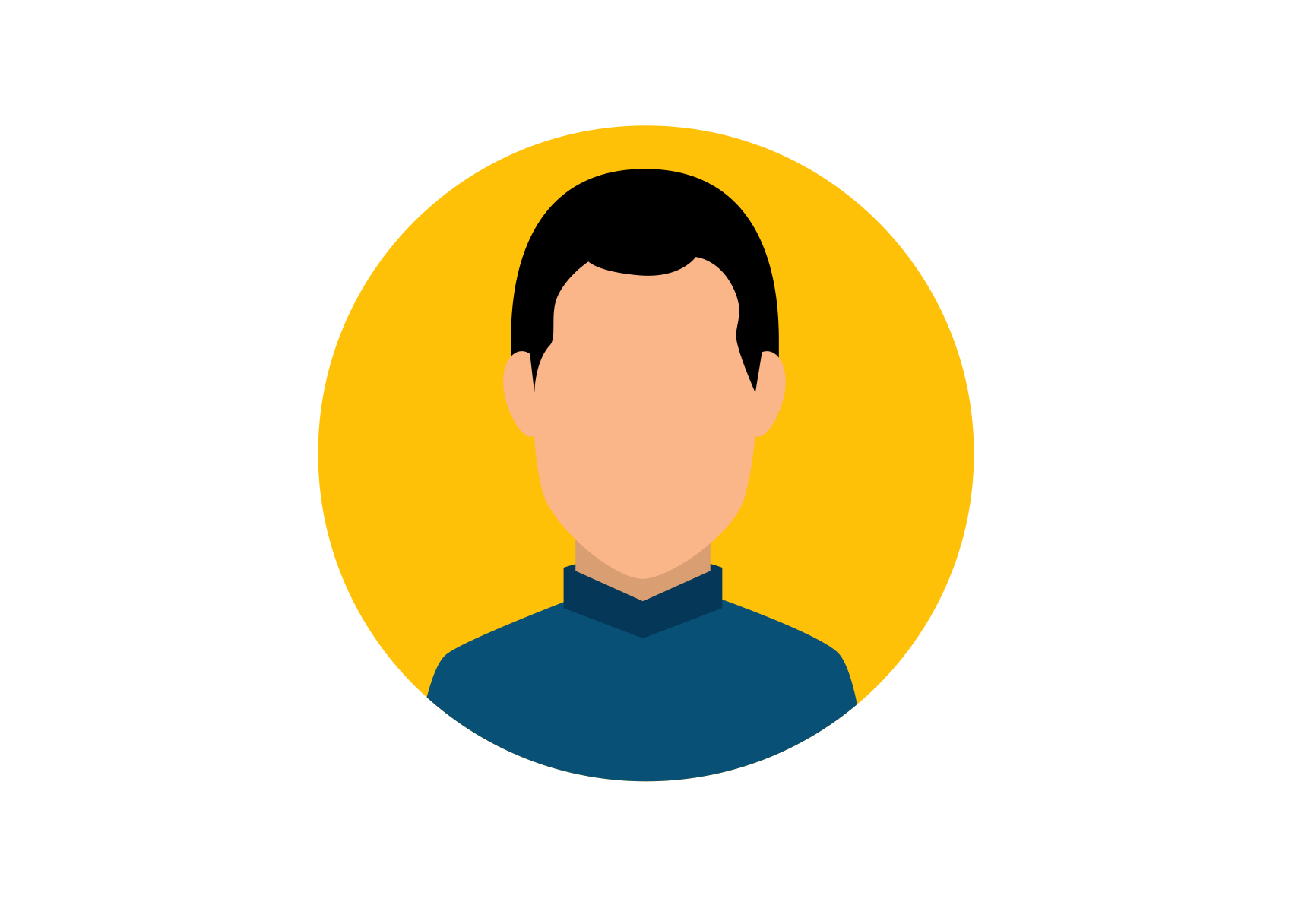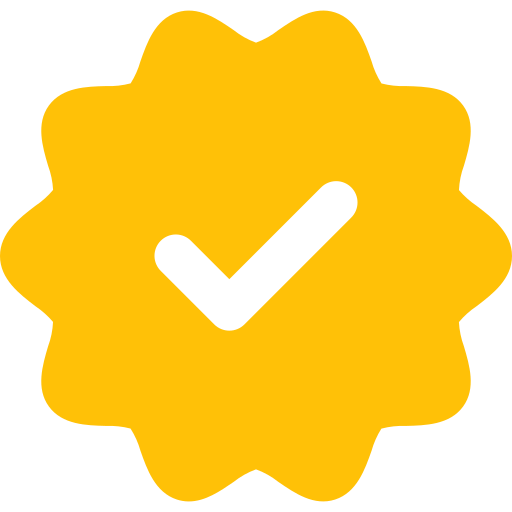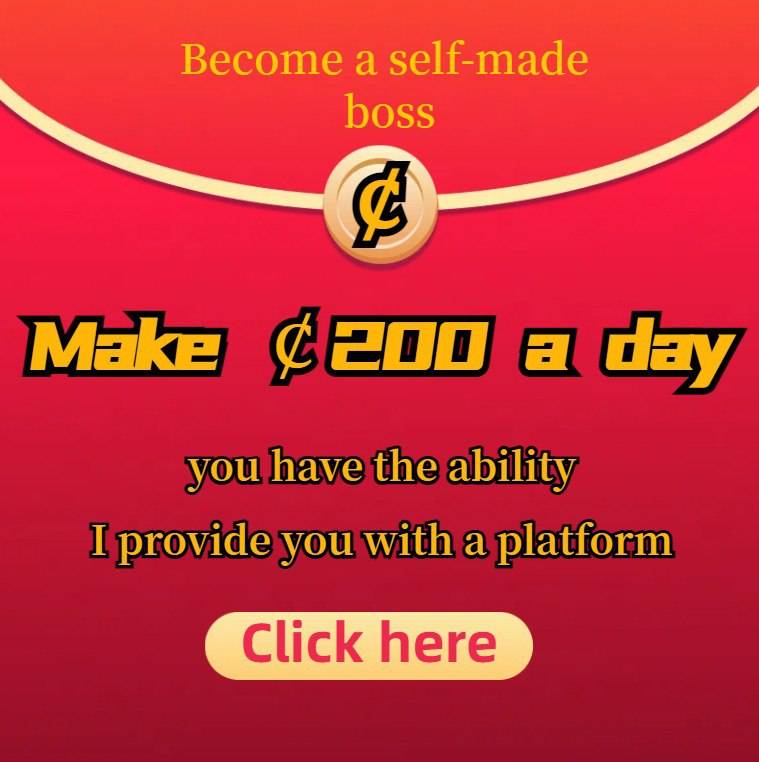When you are upgrading from one Apple iPhone to a new one, you’ll want to transfer all of your data as well. This includes all apps, settings and other precious files saved on your device or in the cloud.
We’ll cover three different methods you can use to do this. None of these require you to install any additional third-party software or applications, but you can use Apple’s own trusty methods and apps instead.
Let’s begin with the first method.
Method 1. Transfer your iPhone’s data with Quick Start
For this method, you’ll need both the old and new iPhone. Make sure that both devices have enough power.
- Start by bringing the two iPhones close to each other and check that the old iPhone’s Bluetooth is turned on.
- Turn on the new iPhone and press “Continue” when a prompt appears on the screen of your old iPhone.
- After pressing “Continue”, there should be an animation on the screen of your new iPhone. Use the camera of the old iPhone to scan this animation. This will connect the two devices.
- Next, the new iPhone will ask for your passcode. Enter the passcode as well as your Apple ID. At this point, you can also set up Face ID to make identification on your phone much easier.
- After entering your Apple ID and passcode, select “Transfer From iPhone” and wait for the transfer to complete. At this point, you can also choose to transfer data from iCloud or use some other option. Remember to keep the two iPhones close to each other the entire time during the transfer.
- Done!
Method 2. Update to a new iPhone using iCloud
In order to use iCloud to transfer your data, you’ll first need an up-to-date backup of your old iPhone on iCloud. Check out our other blog post to learn how to back up your iPhone.
This method also requires you to reset your iPhone so that you can enter the setup phase. Read more about resetting your phone here. You don’t need to worry about this if your iPhone has not been set-up already.
- Once you have backed up your old iPhone into iCloud, turn on your new iPhone.
- Proceed in the setup process and connect the new iPhone to WiFi.
- In the “Apps & Data” -view, select “Restore from iCloud Backup” and sign in to iCloud.
- Choose the backup you want to restore and wait for the backup to finish.
- Done!
Method 3. Transfer data from your old iPhone with iTunes
Finally, you can transfer data from an old iPhone into a new one by using iTunes and your computer. Always make sure that you are using the latest version of iTunes – or any application or software for that matter.
Just like in the second method we just went through, you need a backup of your old iPhone to use iTunes for transferring data. Read more about creating a backup with iTunes here. To use this method you may have to reset your iPhone if it has been set-up already.
- Once you have backed up your old iPhone into iTunes, turn on your new iPhone and proceed with the setup process.
- In the “Apps & Data” -view, select “Restore from Mac or PC” and plug your iPhone into your Mac or PC with a USB cable.
- On your computer, open iTunes and locate your new device on the top-left corner of the screen.
- Select “Restore Backup” and choose the correct backup that you want to restore.
- Wait for the backup to finish.
- Done!
Summary: Three ways to transfer data to your new iPhone
Now you should be able to transfer data from your old iPhone into a new one using Quick Start, iCloud or iTunes. The great thing about using one of these methods is that none of them require you to use sketchy third-party software or apps. You’ll also be backing up your device which is a smart thing to do regularly, either locally on your computer or into the cloud.