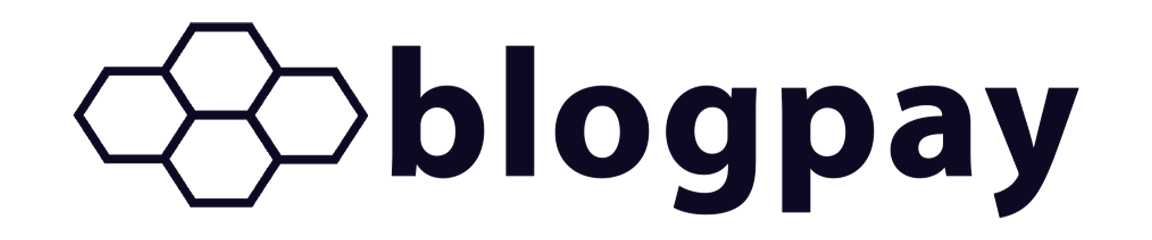When was the last time you cleared the cache on your MacBook or another Apple device? If it has been a long time or if you've never done it, you might be unknowingly slowing down your laptop’s performance. Cached files, which accumulate every time you browse the internet, can cause system sluggishness if left unchecked. Performing a simple cache-clearing task every now and then is a vital maintenance practice that takes only a few minutes but can make a big difference in how your device performs.
Cached files are bits of data downloaded and stored by your browser to make web pages load faster. They can include videos, images, scripts, and other types of media files from the websites you visit. The purpose of caching is to save time during your next visit to the same web page, as the browser can pull this data from local storage rather than downloading it again. However, as helpful as cached data can be, it has a downside. Over time, your Mac can accumulate too many cached files, creating clutter that eats up storage space and slows down your device.
The good news is that clearing your cache is a simple task. Regardless of the browser you use, the steps to clear your cache are straightforward and can significantly improve your browsing experience. Let’s explore how you can effectively clear browser cache on Safari, Google Chrome, and Firefox.
To clear the cache in Safari, start by opening the browser. Once it is open, go to the Safari menu located in the drop-down menu bar. From there, click on Preferences. If you prefer using shortcuts, pressing Command-Comma (,) will take you directly to the Preferences menu. In the Preferences window, find and select the Advanced tab. Within this tab, you will see a checkbox labeled "Show Develop menu in the menu bar." Check this box and then close the Preferences window.
Now, go back to the menu bar, where you will find the Develop menu. Click on this menu, and from the dropdown options, select Empty Caches. If you prefer a quicker method, you can use the Command-Option-E shortcut to achieve the same result. By following these steps, you will successfully clear the cache stored by Safari on your Mac.
For users who browse with Google Chrome, the process is slightly different but equally simple. Open Chrome, and look for the three vertical dots located in the upper right-hand corner of the browser. Click on these dots to open the Settings menu. Once in the Settings menu, navigate to Privacy and security, which is located on the left side of the screen.
From there, select the Clear browsing data option. You will be prompted to choose a time range for clearing data. Chrome allows you to select options such as the last hour, the last 24 hours, the last seven days, the last four weeks, or all time. To ensure you clear all cache, select the "All time" option. Then, double-check that the Browsing history and Cached images and files boxes are checked. Once confirmed, click Clear Data to complete the process.
If Firefox is your preferred browser, you can also clear your cache with just a few clicks. Begin by navigating to the Browser History tab, located in the menu bar. From there, click on Clear Recent History. Like Chrome, Firefox offers a time range to choose from. Select your desired range, whether it is the past hour, the past day, or everything from the beginning.
Before proceeding, confirm that the Cache box is checked, as this ensures that all stored cache files will be deleted. To finalize the process, click the OK button in the bottom right corner. With these steps, you have successfully cleared the cache in Firefox.
While clearing browser cache is a routine task that takes just a few minutes, its benefits are substantial. Removing cached data can improve your browsing speed, free up storage space, and even resolve certain glitches caused by outdated or corrupted cache files. For Mac users who rely heavily on their laptops for work, school, or entertainment, maintaining a clean cache can help ensure a smooth and responsive experience.
However, it is essential to note that the exact steps for clearing cache may vary slightly depending on the version of your laptop or the specific browser you use. If you encounter any challenges while attempting to clear your cache, seeking professional help can save you time and frustration. Device maintenance experts, such as those at Computer Troubleshooters, can offer personalized advice and troubleshooting tips to help you keep your Mac running optimally.
In addition to clearing cache, regular tune-ups and file clean-ups can extend the lifespan of your device. Over time, laptops and other devices can accumulate unnecessary files and software that contribute to slower performance. By staying proactive and performing routine maintenance tasks, you can keep your device in peak condition and avoid the inconvenience of unexpected slowdowns.
It is worth mentioning that cached files are only one part of your browsing data. While clearing them can boost your system’s performance, other forms of data, such as browsing history and cookies, also build up over time. Many browsers offer options to clear all browsing data, providing a fresh start for your browser and ensuring maximum efficiency.
Clearing cache is not only a practical task but also an excellent habit to cultivate as part of your digital hygiene routine. Just as you regularly update your software or organize your physical workspace, maintaining a clean and organized browser can enhance your overall productivity. For students, professionals, and casual users alike, a faster and more responsive laptop can make all the difference in tackling everyday tasks with ease.
By following the simple steps outlined above, you can take control of your Mac’s performance and enjoy a seamless browsing experience. Whether you use Safari, Chrome, or Firefox, clearing your browser cache is a quick and effective way to boost your device’s speed and reliability. If you have never cleared your cache before, now is the perfect time to start. Make it a regular part of your device maintenance routine, and you will notice the difference in no time.
For additional tips and expert advice on keeping your laptop in top shape, consider reaching out to the professionals at Computer Troubleshooters. From routine clean-ups to advanced troubleshooting, their team of experts is ready to help you get the most out of your Mac. With just a few simple steps and a little effort, you can ensure that your laptop remains a reliable and efficient tool for all your digital needs.