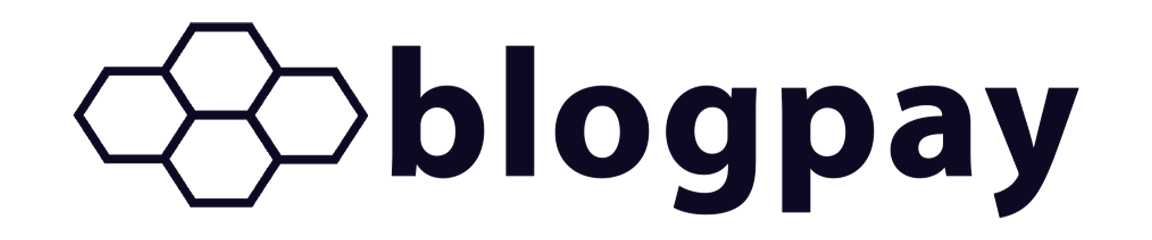There are two kinds of internet users: those who feel overwhelmed by a cluttered browser with countless open tabs, and those who navigate them effortlessly, unfazed by the chaos. Regardless of which category you fall into, learning to use Google Chrome’s tab groups can significantly enhance your productivity and streamline your workflow. Whether you're managing multiple projects or switching between various online tasks, this feature offers an organized, intuitive way to control your browsing experience.
Google Chrome’s tab grouping feature is designed to help you manage tabs more effectively, making it easier to navigate between them without losing track. This feature is straightforward to use, offering customizable options such as color-coding and labeling, which allow you to organize your tabs in a way that makes sense to you. Here’s how you can get started with tab groups and make the most of this handy feature.
Before diving into how to create and use tab groups, you’ll first need to ensure the feature is enabled on your browser. For most users, the tab grouping functionality will already be activated, requiring just a couple of steps to start using it. Open Chrome and right-click on any browser tab. If you see the option “Add tab to new group,†the feature is ready to use. If not, don’t worry. There’s a simple way to enable it manually.
To enable tab groups manually, type chrome://flags into your address bar and hit enter. This will take you to the experimental features section of Chrome. Use the search bar at the top of the page to look for “Tab Groups.†If the feature is listed as disabled, select “Enable†from the drop-down menu. Once you’ve made the change, click the “Relaunch†button in the corner of the browser window. Chrome will restart, and the tab grouping functionality will be enabled and ready to use.
Once the feature is active, creating a tab group is easy. Start by opening several tabs that you plan to group together. Right-click on one of the tabs, select “Add tab to new group,†and a pop-up menu will appear. This menu allows you to name your tab group and choose a color to represent it. Adding a name is optional, but it’s helpful if you have multiple groups. For instance, you could name one group “Work Projects†and another “Personal Research.†If you prefer a minimalist approach, you can skip the name and use only the color-coding option. A small colored dot will appear above the grouped tabs, making it easy to identify them at a glance.
After creating a group, you can continue to customize and manage it. Tabs can be added to or removed from a group at any time. To add a new tab to an existing group, right-click on the tab you want to add and select “Add to existing group.†From the menu that appears, choose the group you’d like to add it to. Similarly, if you decide to remove a tab from a group, right-click on it and select “Ungroup.†The tab will return to the regular tab bar, separate from the grouped tabs.
Another useful feature of Chrome’s tab groups is the ability to move entire groups. If you’re juggling multiple tasks, you might find it helpful to relocate a tab group to a new window. To do this, right-click on the group label or colored dot and select “Move group to new window.†This option creates a dedicated browser window for the group, giving you a focused workspace.
The organizational benefits of tab groups extend beyond their initial setup. Once a group is created, you can collapse it to save space on your tab bar. Collapsing a group hides all the tabs within it under a single label, leaving your tab bar uncluttered. This is especially useful if you’re working on a project with many open tabs but need to temporarily focus on something else. To collapse a group, simply click on its label or colored dot. Clicking again will expand the group, making all its tabs visible once more.
Using tab groups can improve your workflow in several ways. For one, it reduces visual clutter, making it easier to find the tabs you need. Instead of scanning through a long row of indistinguishable tabs, you can quickly locate a group by its name or color. This is particularly helpful for users who tend to keep dozens of tabs open simultaneously.
Moreover, tab groups make multitasking more efficient. If you’re working on a report, conducting research, and responding to emails all at once, you can create a separate group for each task. Switching between tasks becomes as simple as clicking on the corresponding group, allowing you to stay organized and focused.
Tab groups also make it easier to pick up where you left off after a break. When you reopen Chrome, your tab groups will be restored automatically, complete with their labels and colors. This feature eliminates the need to manually reorganize your tabs every time you start a new browsing session.
While tab groups are primarily a tool for organization, they also offer a degree of customization that can make your browsing experience more enjoyable. The ability to assign colors and names to groups allows you to personalize your browser in a way that suits your preferences. Whether you prefer bright, eye-catching colors or subtle, muted tones, you can create a visual system that works for you.
In addition to using tab groups, consider pairing this feature with other Chrome tools to maximize productivity. For example, you can combine tab groups with Chrome extensions that manage bookmarks, block distractions, or enhance focus. By integrating these tools into your workflow, you can create a streamlined, efficient browsing environment tailored to your needs.
It’s worth noting that tab groups are not just for professional use. They’re equally valuable for personal tasks like planning a trip, shopping online, or keeping track of your favorite blogs. Creating a group for each activity allows you to keep your tabs organized and prevents unrelated tasks from interfering with one another.
If you’re new to tab groups, don’t hesitate to experiment with different setups to find what works best for you. The flexibility of this feature makes it easy to adapt to your unique browsing habits. Over time, you’ll discover new ways to use tab groups to simplify your online activities and stay organized.
In conclusion, tab groups in Google Chrome are a powerful yet simple tool for enhancing productivity and maintaining order in your browsing experience. Whether you’re managing multiple projects, multitasking across various tasks, or simply looking for a way to keep your tabs under control, this feature offers a practical solution. With its intuitive design and customizable options, Chrome’s tab grouping functionality can help you navigate the web more efficiently and focus on what matters most. Give it a try today and see how it transforms the way you browse.