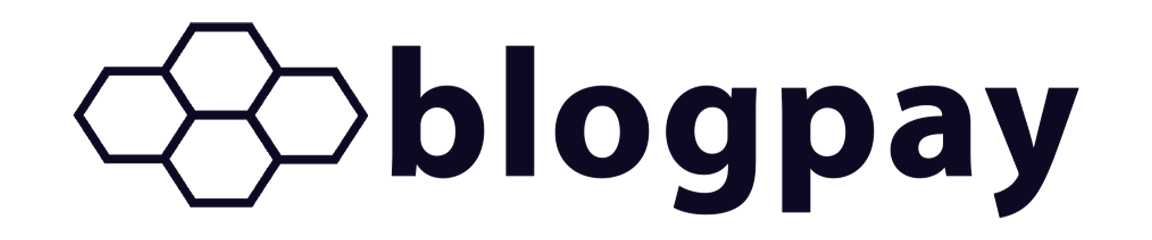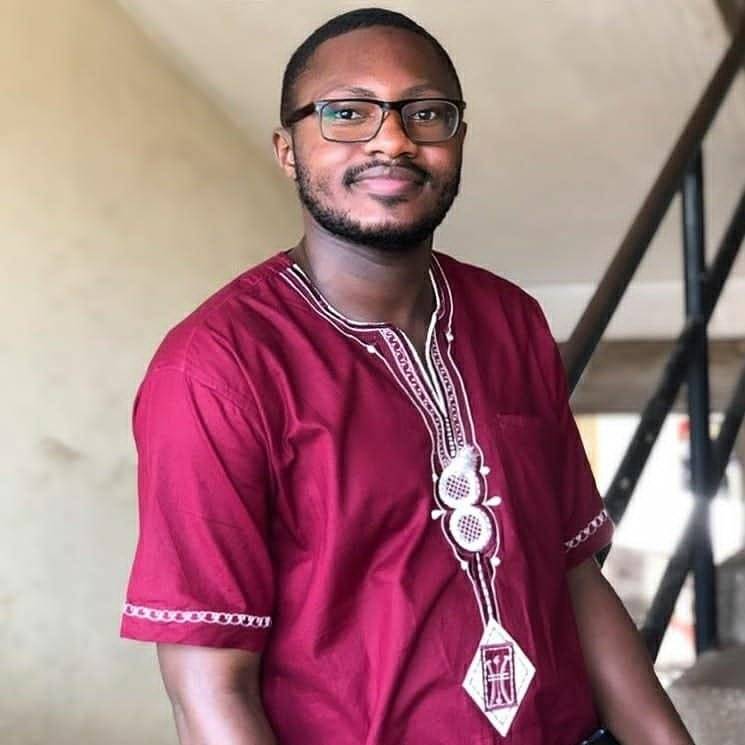Over time, a number of things can cause laptops to slow down: software clutter, out-of-date system files, and inadequate upkeep.
Never fear if your laptop has been acting slow; you can speed it up for free.
Here in this thorough article, we’ll look at several free ways to speed up a laptop, including software optimization and system cleaning.
Determining the Root Causes of a Slow Laptop
For several reasons, a laptop may slow down:
Overwhelming Background Processes: System resources might be used up by too many background programs.
Cluttered Storage: Performance can suffer from a full hard drive.
Aged Software: Inefficiencies might result from drivers or operating systems that are too old.
Malware or Bloatware: Unwanted applications can slow down your laptop and provide security concerns.
Data fragmentation on a hard drive can make read and write operations slower.
These typical reasons can be fixed to greatly increase the performance and efficiency of your laptop.
How to Speed Up a Laptop Without Buying Anything?
Initially, restart the laptop.
Many transient problems can be fixed and system resources released with a straightforward restart:
Please Save Your Work.
Make sure any open files and projects are saved before you restart.
Restart the laptop: Restart your laptop by clicking “Start” > “Power” > “Restart”.
Track Performance Verify if the laptop performs faster after restarting.
Turn Off Extraneous Startup Programs
Automatically starting programs on your laptop can cause system resource consumption and delay down startup:
Launch Task Manager.
Opening Task Manager, press Ctrl + Shift + Esc.
Select “Startup” and look over the list of programs that launch with the laptop.
Shut Down Extraneous Programs Toggle off any apps you don’t need by right-clicking them.
Restart the computer: Check whether performance improves by restarting after turning off startup programs.
Clear Temporary Files and Cache
Your laptop can slow down as temporary files and cache build up and use important storage space:
Launch the “Disk Cleanup” utility. Open “Disk Cleanup” from the Start menu.
To clean, choose the drive: Select the Windows installation drive, often “C:”.
Review Temporary Files and Other Things to Get Rid of: Choose “Temporary files,” “Recycle Bin,” and other things you wish to get rid of.
Hit “OK” to start cleaning: Proceed as instructed to remove the chosen objects.
Start the laptop over: Restart the laptop to guarantee best performance after cleaning.
Optimize Background Processes
Laptop performance may be slowed down by background processes using system resources:
Ctrl + Shift + Esc will launch Task Manager.
View CPU and Memory Usage: Find programs using a lot of memory or CPU.
Put an End to Pointless Procedures Chose “End task” when you right-click on pointless processes.
Stop Extraneous Services Disable extraneous services using “Services”.
Only disable services you are positive are not essential to the proper functioning of the system.
Drivers and Windows Update
Updating drivers and operating system can increase stability and performance:
View Windows Updates: For an update check, go to “Settings” > “Update & Security” > “Windows Update”.
Install Updates As Available: Should updates be available, install them and, if necessary, restart the laptop.
Updating Drivers To update the drivers for important hardware components such network adapters, storage controllers, and display adapters, use “Device Manager”
Control and Eliminate Extraneous Software
Disposing of unnecessary programs can increase storage capacity and lower background activities:
Launch “Control Panel” Open “Control Panel” by typing its name into the Start menu.
Please choose “Programs and Features”: See the installed software list.
Uninstall Pointless Programs: Sort and remove programs you no longer use or need.
To uninstall apps, use “Settings” Unwanted programs can also be removed from Windows 10/11 by going to “Settings” > “Apps”.
Power and Visual Effects Settings Adjustment
Performance may be increased by lowering graphic effects and adjusting power settings:
Modify Visual Effects by selecting “System and Security” > “Control Panel” > “System” > “Advanced system settings.”
Under “Performance” section, choose “Settings” and either “Adjust for best performance” or “Customize which effects to disable.”
Change Power Settings: Select “Power & sleep” under “System” in “Settings.”
Performance can be increased by choosing “High performance” under “Additional power settings”.
Restart the computer.
Check if performance improves by restarting after making these adjustments.
Defragment and Optimize Drives
Performance can suffer from fragmented hard disks’ sluggish read and write speeds:
Launch “Defragment and Optimize Drives” : Look for it under Start and launch it.
To optimise a drive, choose it: Select the Windows installation drive, often “C:”.
Select “Optimize” : Allow the program to examine and make drive optimizations. Not SSDs, which don’t need defragmentation, but conventional hard drives (HDDs) need.
Restart the computer.
Check if performance increases by restarting after optimization.
Virus and Malware Scan
Your laptop can become slower and its security compromised by malware and viruses:
Utilise Windows Defender or an Other Antivirus Program: Scan your entire system for viruses and malware.
Proceed as Suggested: Should risks be found, do as the antivirus program advises to get rid of them.
To stop upcoming infections, make sure the real-time protection feature of your antivirus program is turned on.
Windows Reset (Manual)
Should all else not work, you can greatly enhance performance by restoring Windows to its original settings:
Prior to restarting Windows, back up your crucial files and documents.
Toggle “Settings” Select “Recovery” under “Update & Security” under “Settings.”
To reset this PC, choose: To reset Windows, follow the messages. Personal files are up to you to keep or delete.
Reinstall Crucial Software: Reinstall just the software you need after resetting to maintain an organized system.
Verdict
By diligent optimization and system maintenance, a laptop can run quicker without requiring any purchases.
The procedures in this article will help you to increase the performance, prolong the life of your laptop, and have a more seamless computing experience.
If, after all of this, your laptop still seems slow, it might be time to think about hardware upgrades or expert repair.