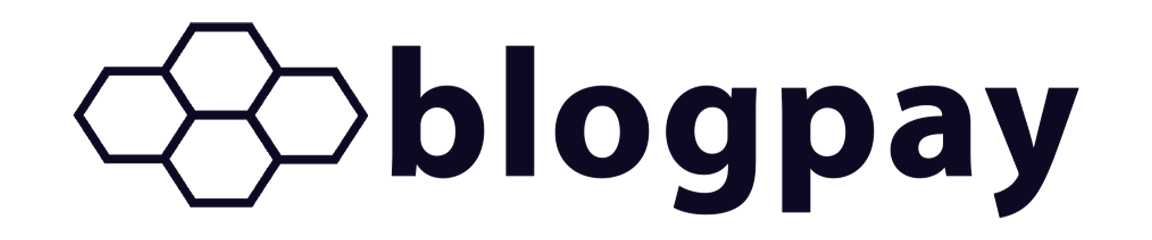Any modern smartphone can take screenshots — the Galaxy A53 5G inclusive. If you get the phone, here's how to make the most of regarding screenshots.
The Samsung Galaxy A53 5G can do just about everything that the more expensive handsets can — including the ability to take a screenshot quickly. Budget/affordable phones today are more similar to flagships. They can run all the same apps, have most of the same software features, and have lots of identical specs. You obviously have to make some compromises here and there, but you are not giving up that much when getting a $500 phone instead of a $1000 one.
That identical software allows the Galaxy A53 5G to behave like its more expensive Samsung siblings. It has a robust theming engine, Link to Windows support, Bixby, etc. Also found in the A53's software are strong tools for taking a screenshot. Like many Android phones, the simplest way to screenshot on the Galaxy A53 is by using its hardware buttons. Simultaneously press the power + volume down buttons and wait for a flash on the screen. That is it! You can tap on the screenshot preview to edit or erase it, or wait for the preview to dismiss and have the screenshot automatically save to your Gallery app.
Other Ways To Screenshot On Galaxy A53 5G
Like other Samsung phones, that is not the only method to take screenshots on the Galaxy A53 5G. Another option is to take screenshots with a palm swipe gesture. To enable it:
• Launch the Settings app.
• Tap on the 'Advanced features.'
• Then tap on 'Motions and gestures.'
• Tap the toggle next to 'Palm swipe to capture' (if it is not already enabled).
This works exactly as the name implies. Take the edge of your hand, swipe it through the screen, and a screenshot is captured. While it sounds like a neat idea on paper, be aware that the gesture is known for being a bit flaky. Sometimes it works just fine, while other times it triggers the back gesture rather than the screenshot one.
Whether you prefer screenshotting with the buttons or palm swipe, the A53 permits you to customize what your screenshots look like. From the 'Advanced features' page in the Settings app, tap on the 'Screenshots and screen recorder.' Here, you will find a plethora of settings to tweak. You can put the screenshot preview toolbar on/off, enable an auto-delete feature, choose to hide/show the status and navigation bars in screenshots, and change the format to JPG or PNG. Have these tips in mind, play around with all the tools available, and you will be a Samsung Galaxy A53 screenshot pro in no time at all