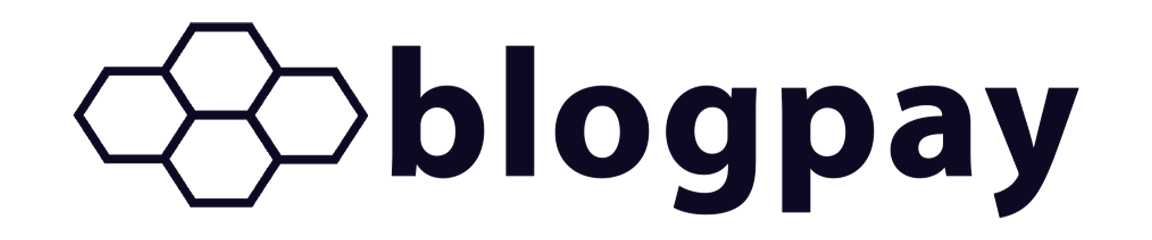Apple's smartphone is packed with countless useful functions that, if you weren't told about them, you might never find. In light of this, we've selected eight outstanding features that every iPhone user should utilize.
1. Silent Unknown callers
You can entirely stop all incoming calls from spammers or unknown callers if you're sick of being interrupted by them. Scroll down and turn on the "Silence Unknown Callers" setting after selecting "Phone" from the Settings menu. When activated, all incoming calls from phone numbers not in your Contacts list will be sent to voicemail without being answered. If your iPhone is unlocked, you will still be able to see the quiet notifications for the calls.
2. Personalize Your Control Center
You can instantly access Wi-Fi settings, screen brightness, system volume, Wi-Fi settings, media playback controls, and other things with Control Center. (On Face ID-enabled phones, swipe downward from the top edge of the screen; on iPhones with Home buttons, swipe upward from the bottom edge of the screen.) Additionally, Control Center has a set of shortcut buttons that you can customize to your preferences. Open Settings and select "Control Center" to personalize Control Center. You may modify the Control Center shortcuts there for tools like the Apple TV remote, flashlight, timer, calculator, low power mode, and much more. It's extremely useful!
3. Do Not Disrupt
When you don't want to be interrupted, using the Do Not Disturb mode (which is a component of the "Focus" feature) is a terrific method to turn off all of your notifications. In Settings > Focus or when using Control Center, you can set a timetable for it to turn on and off automatically, or you can turn it on by yourself (tap the crescent moon icon). When turned on, your iPhone will neither vibrate or ring when a call comes in, nor will you receive any notice alerts. Using Control Center, you can instantly turn it off at any moment.
4. Utilize AirDrop to Share Images and Videos
You can quickly transfer photos, videos, and other files from your iPhone to nearby Apple device owners via AirDrop. You can find the AirDrop option under the share menu, and it operates locally through Bluetooth and Wi-Fi. To utilize it, tap the square with the arrow coming out of it to open the Share sheet in nearly any app, then choose the AirDrop symbol, which resembles a collection of concentric circles with a wedge carved out of it. After selecting the recipient, your files will be wirelessly transmitted to the other device. However, once you get the hang of it, you'll wonder why moving files across devices hasn't always been this simple. An AirDrop must be enabled and configured correctly on both devices.
5. Activate low-power mode
By using Low Power Mode, you can prolong the life of your battery if you discover that it runs out of power before the end of the day. While Low Power Mode is activated, your iPhone's screen will dim more quickly when it is idle, disable background tasks, and reduce screen brightness. Toggle the "Low Power Mode" switch to the on position in Settings, touch "Battery," and then open the application. A Control Center shortcut that enables easy switching between Low Power Mode with a swipe and a tap can also be added.
6. Discover Siri
On Apple products, Siri serves as your personal assistant. If you haven't tried it out before, you might be surprised by how useful it can be. Hold down the Side button on an iPhone with Face ID or the Home button on an iPhone with Touch ID to activate Siri, then speak your request aloud. Or you may set Siri up to activate whenever you say "Hey Siri." Siri is capable of a wide range of tasks, including messaging, music playback, phone calls, reminders, setting alarms, and initiating shortcuts. Additionally, Siri offers a variety of themes for questions and responses. Additionally, in Settings, you can change the accent and pitch of Siri's speech.
7. Capture a screenshot
You may quickly snap a screenshot if you wish to record exactly what is displayed on your iPhone screen. When a screenshot is taken, it may be viewed and shared just like any other image on your smartphone. Your iPhone model will determine how you snap a screenshot. Press the home and Sleep buttons at the same time on iPhones with home buttons. Press the Side button and the Volume Up buttons simultaneously if your iPhone has Face ID. A photograph will be taken by your iPhone and saved to your Photos' gallery for later viewing.
8. The Simple Way to Stop Notifications
One of the most unpleasant things about owning an iPhone is how many alerts you might get from various apps if you give them permission. At first glance, they appear harmless, but after downloading hundreds of apps, you can find yourself constantly being bothered. Notifications may be easily disabled on the Notification Center or Lock screen as soon as they appear, and you can control which apps deliver them under Settings > Notifications. Swipe your finger to the left on a notice to access this menu by selecting "Options," then choose "Turn Off" from the list that appears. Peace at last! Use your iPhone with enjoyment.