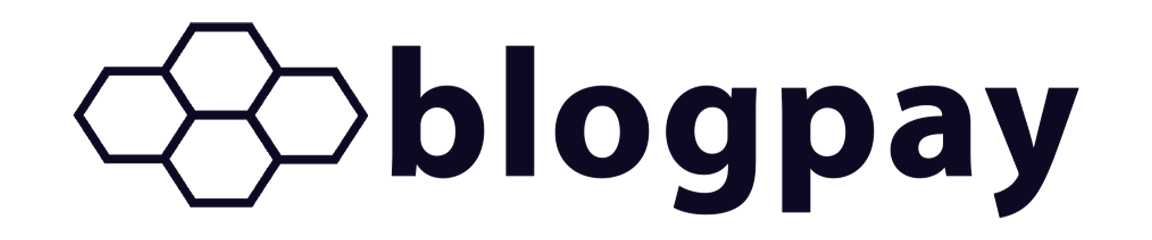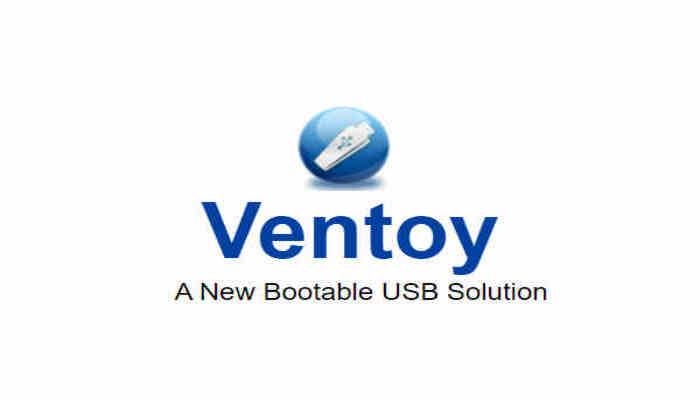Ventoy is a free and open-source tool that helps you create a bootable USB drive with multiple operating systems. With Ventoy, you can create a single USB drive that can boot into different versions of Windows, Linux, or other operating systems. This is especially useful for IT professionals, system administrators, and anyone who needs to test different operating systems without having to carry multiple USB drives.
In this article, we will guide you through the steps to use Ventoy to create multiple bootable Windows on a single USB drive.
Step 1: Download and Install Ventoy
The first step is to download Ventoy from the official website. Ventoy is available for Windows, macOS, and Linux. Once you have downloaded the appropriate version for your operating system, extract the files to a folder on your computer. You can download it from the link below https://www.ventoy.net/
Step 2: Prepare the USB Drive
Next, you need to prepare your USB drive. Insert the USB drive into your computer and make sure it is formatted as FAT32. If it is not formatted as FAT32, you can format it using the Disk Management tool in Windows or the Disk Utility tool in macOS.
Note: Formatting the USB drive will erase all data on it. So, make sure you have backed up any important data before proceeding.
Step 3: Create a Bootable USB Drive with Ventoy
To create a bootable USB drive with Ventoy, follow these steps:
1. Open the folder where you extracted Ventoy and run the Ventoy2Disk.exe file as an administrator.
2. In the Ventoy window, select the USB drive you want to use from the drop-down menu.
3. Click on the Install button to start the installation process.
4. Once the installation is complete, you will see a message confirming that Ventoy has been installed on your USB drive.
5. Close the Ventoy window and eject the USB drive from your computer.
Step 4: Add Windows ISO Files to the USB Drive
Now that you have created a bootable USB drive with Ventoy, you can add Windows ISO files to it. To do this, follow these steps:
1. Insert the USB drive into your computer.
2. Open the USB drive in File Explorer and create a new folder called "ISO".
3. Copy the Windows ISO files that you want to add to the USB drive into the ISO folder.
4. Eject the USB drive from your computer.
Step 5: Boot into Windows Setup
To boot into Windows Setup from the USB drive, follow these steps:
1. Insert the USB drive into the computer you want to install Windows on.
2. Turn on the computer and press the key to enter the boot menu (usually F12 or Esc).
3. Select the USB drive from the list of bootable devices and press Enter.
4. The computer will now boot into Ventoy and display a list of available operating systems.
5. Select the Windows ISO file you want to install and press Enter.
6. The computer will now boot into Windows Setup and you can proceed with the installation process.
Step 6: Repeat for Other Versions of Windows
To add other versions of Windows to the USB drive, repeat steps 4 and 5 for each version of Windows you want to add. You can add as many versions of Windows as you want, as long as they fit on the USB drive.
Conclusion
Using Ventoy to create multiple bootable Windows on a single USB drive is a great way to save time and simplify your workflow. With Ventoy, you can create a single USB drive that can boot into different versions of Windows, Linux, or other operating systems. This makes it easy to test different operating systems without having to carry multiple USB drives. Follow the steps outlined in this article to create your own bootable USB drive with Ventoy and multiple versions of Windows.