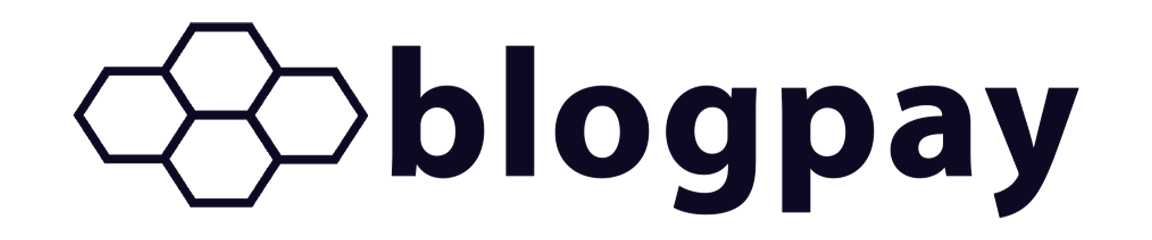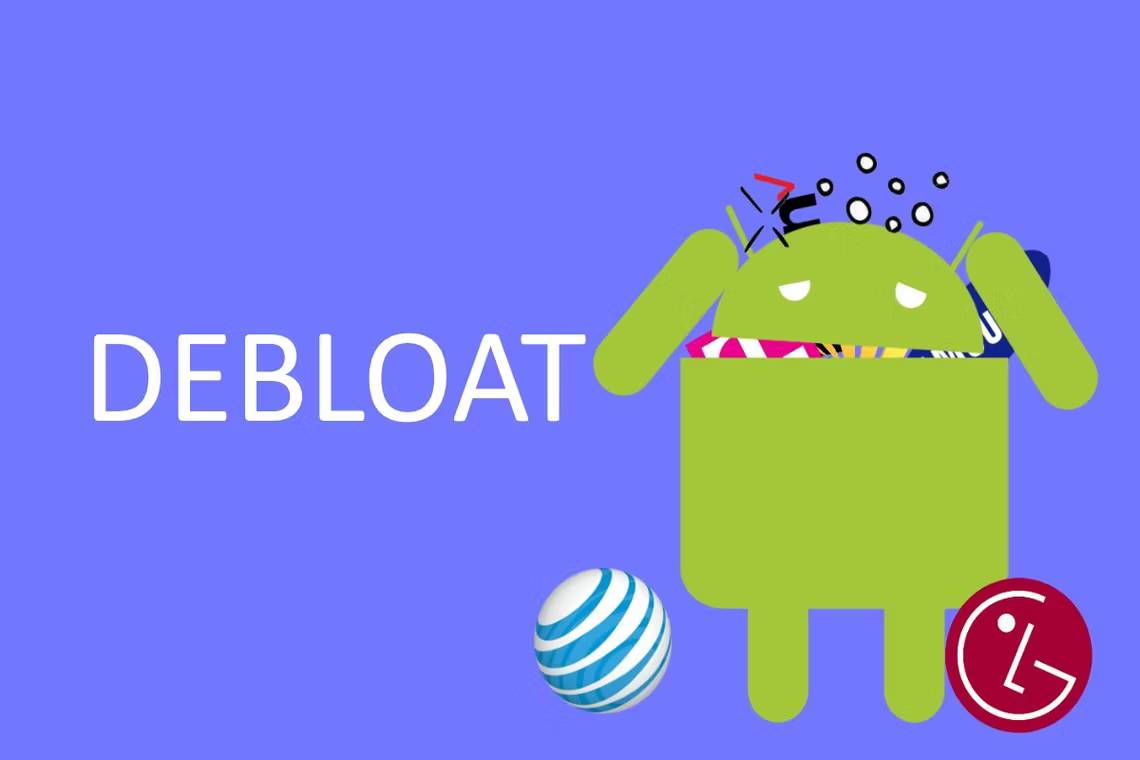Our definition of "bloatware" is personal preference, but we can all agree that some manufacturers and carriers are more than willing to have it on their smartphones. Depending on your perspective, it could be bloatware, a pre-installed app like Facebook, or an app that isn't a Google Photos gallery app. One person's bloated bloatware is another's favorite feature, but unfortunately for those who categorize some pre-installed apps as bloatware, they often can't remove it. Sometimes you can disable system apps, but not every system app will let you disable it.
However, there are ways to circumvent these limitations.
We wrote a guide a while ago on how to "uninstall" a pre-installed program on your smartphone or tablet. The problem with this method is twofold: it doesn't completely uninstall the app and return the settings to the user, and it doesn't restore the changes if you go to the external APK (if you can see it) or do a factory reset. However, this method is still useful and we have seen many forums and user guides for reducing the size of new Android devices. In order to help users safely remove bloatware from their devices, we would like to turn your attention to other methods that not only remove the bloatware of your first choice, but are also very easy to open again. It's easy, it makes it easy to get rid of the wrong things. We will continue to use ADB commands to interact with apps, so make sure you don't disturb anything important (use your discretion), but it's easier if you get the app wrong.
Disable all pre-installed system apps on Android without root
Follow these instructions to get ADB working on a Windows, Mac or Linux PC. ADB or Android Debug Bridge is a developer tool that lets you issue some powerful commands to control your device. We use it a lot in our tutorials to do things you can't do without rooting your device.
Download Apps Like App Installer from Google Play Store.
Use the App Inspector to disable the app bundle name.
Here are screenshots showing how to do this:



Start a Command Prompt/PowerShell (Windows) or Terminal (Mac/Linux) in the directory where the ADB binaries are stored. For Windows users, this can be done by holding down the function key and right-clicking on the folder. Select "Open Command Window Here" or "Open PowerShell Window Here" in the menu.

Open a command window in Windows 10
Once in Command Prompt or Terminal, enter the following command depending on your operating system: Windows Command Prompt: adb shell pm disable-user --user 0 Windows PowerShell: .\adb shell pm disable-user --user 0 Mac/Linux terminal: .
/adb shell pm disable-user --user 0
For example, if you want to remove Cleanmaster (com.miui.cleanmaster) that comes pre-installed as part of MIUI on Xiaomi Mi Mix 2S, it looks like this: Windows Command Prompt: adb shell pm disable-user --user 0 com.miui.cleanmasterWindows PowerShell: .
\adb plhaub pm disable-user --user 0 com.miui.cleanmasterMac/Linux version:./adb plhaub pm disable-user --user 0 com.miui.
cleanmaster

You're done! The app should be closed immediately and will disappear from your launcher. Note that in rare cases, some applications will automatically reopen if there is a recovery option in the system. For example, installing the original EMUI 9 launcher on a Chinese Huawei or Honor device will cause the original launcher to be reactivated later. If that bothers you, try the "uninstall" method.

Re-enable disabled pre-installed system apps
What if you disabled an app and want to restore it? It's easy to reopen the app! First, go to Settings > Apps and look at the "All Apps" list (it will be in a different place on your device.) Usually, you can filter here to see a list of all disabled apps. Once you know which application will reopen, follow these steps:
Open a Command Prompt or Terminal window and run the following command: Windows Command Prompt: adb shell pm package list -dWindows PowerShell: .
\adb shell pm list package -d Mac/Linux Terminal: ./adb shell pm list package -d
This command will list all disabled packages. Find the package name of the app you want to reopen. Now, to re-enable any of them, run the following command: Windows Command Prompt: adb shell pm enable Windows PowerShell: .\adb shell pm enable Mac/Linux Terminal:.
/adb shell pm enable
If you have problems, try restarting after reopening the application.
What are we doing?
First, it's important to differentiate this command and understand why it's superior to the method we used in our previous bloatware removal tutorial. In this tutorial, we remove the app at the user level, i.e. it is still installed on the device in the system partition, but not as the main user (user 0). So to get it back you need to factory reset or sideload the APK.
In this article, we disable the application for important users instead of uninstalling it, so we can help without reinstalling it.
pm disable-user command has been around for years, but it is ignored when pm is disabled. You might think that pm disable-user and pm disable --user 0 are the same thing, but you would be wrong. For some reason the user command lets you disable any app you want, the usage limit is always very small.
The best part about this method is that it is very easy to fix if you have corrupted and disabled apps that should not be disabled.
You will continue to receive the OTA update because you did not update the system file. So we need the "--user 0" part of the command, which indicates that the app will be disabled only for the current user, not for all users who will need root access.